Parallels Desktop 7 for Mac Review - Virtualization Just Got Even Better!
 Virtualization has been around for quite some time now, but it was slow to get in the consumer market. Sure, we have some "advanced" solutions like VMware ESXi that are mainly for businesses, but consumer virtualization took off much slower compared to the business market, especially on the Mac.
Virtualization has been around for quite some time now, but it was slow to get in the consumer market. Sure, we have some "advanced" solutions like VMware ESXi that are mainly for businesses, but consumer virtualization took off much slower compared to the business market, especially on the Mac.
Parallels are known for two main things: their high-end server software and their streamline consumer virtualization software. With their current release of Parallels Desktop 7 for Mac announced on September 6th, 2011, we had to get in on the fun.
Our thanks goes to Parallels for making this review possible! We hope you enjoy the full blown review on Parallels Desktop 7 for Mac!
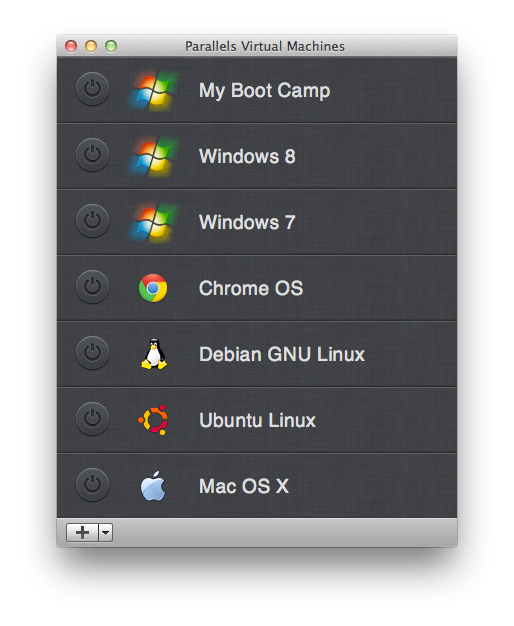 Practical Uses
Practical Uses
Virtualization software is there for a reason, but there are tons of practical uses that you can use Parallels Desktop 7 for Mac for! Some good uses (for both high-end techie and casual users) are below:
- Gaming - if you have a fast enough machine, you can play some Call of Duty right in your Windows virtual machine! Try it; it's not as bad as you may think!
- Productivity - probably the most common use for using virtualization. Let's say your using Windows software that has no Mac counterparts and you need to use that software, but you need to use OS X at the same time. Parallels Desktop 7 for Mac can fix this issue!
- Development - because I am in fact a developer, this is personally my biggest use of a virtual machine. I have a Debian server installed on Parallels Desktop 7 for Mac and I use it for all kinds of server development. It's the best way to develop in my opinion. I also have a few pieces of development software that only work on Windows that I need to use.
- For fun! - this one was kind of a given, but who doesn't want to have Google Chrome OS running as a virtual machine? Of course you want to be that cool guy on the block with Google Chrome OS running full screen on your Mac!
Operating Systems Supported
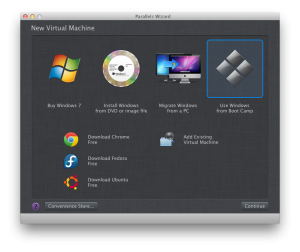 The most common operating system used with Parallels Desktop 7 for Mac would most likely be Windows. Let's face it, most Mac OS X users want to stay in their Mac-friendly environment. It's the main reason why virtualization is very popular among Mac users.
The most common operating system used with Parallels Desktop 7 for Mac would most likely be Windows. Let's face it, most Mac OS X users want to stay in their Mac-friendly environment. It's the main reason why virtualization is very popular among Mac users.
Parallels Desktop 7 for Mac supports all kinds of operating systems. In fact, you can basically install any operating system you can think of! Let's list out a few below:
- Windows 7, XP
- OS X Lion
- Google Chrome OS
- Fedora
- Ubuntu
That's only a few of the many supported uses of Parallels Desktop 7 for Mac! In fact, Parallels just released an update recently (at the time of this writing) for Windows 8 Developer Preview support; they're really working hard on making Parallels Desktop 7 for Mac awesome.
Not only does Parallels make it so easy to install any OS you like, you can even buy Windows 7 right in the main wizard via their convenience store! This feature is just great for the ones who need Windows but do not want to go out and buy it in the stores.
Installing Operating Systems
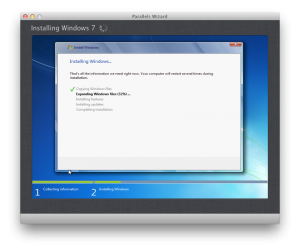 Parallels Desktop 7 for Mac makes it very easy to install some of the main operating systems like Ubuntu and Windows. During the set up process, it will do all sorts of things for you automatically:
Parallels Desktop 7 for Mac makes it very easy to install some of the main operating systems like Ubuntu and Windows. During the set up process, it will do all sorts of things for you automatically:
- Download the operating system if necessary or asking you to select the install source
- Waiting for any product key if needed (Windows!)
- How you want your programs to work
- Customizing it to fit you
For Windows and other operating systems, Parallels Desktop 7 for Mac will actually do everything for you without you needing to press any buttons. So when you need to install Windows, you don't need to select a partition to install on or enter user info. All of that can be handled with Parallels.
Parallels just makes everything seamless for you, including installing their own Parallels Tools software which makes the integration with the operating system and Parallels Desktop 7 for Mac more seamless.
Migration
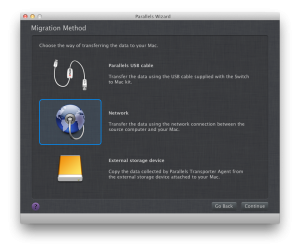 The migration feature is what really makes Parallels Desktop 7 for Mac amazing. Parallels Desktop 7 for Mac comes with tools to help you take your current Windows machine, no matter what you have it installed on, and transfer that data to a virtual machine.
The migration feature is what really makes Parallels Desktop 7 for Mac amazing. Parallels Desktop 7 for Mac comes with tools to help you take your current Windows machine, no matter what you have it installed on, and transfer that data to a virtual machine.
Parallels Desktop 7 for Mac has some amazing migration features. During the process of setting up your Windows virtual machine, you can select the "Migrate Windows from a PC" in the Parallels Wizard and use their three migration features:
- Parallels USB cable: This feature is sadly not free, as you need to buy the USB cable, but essentially, it is a cable that you plug in the computer with Parallels Desktop 7 for Mac installed and into your Windows computer.
- Network: The networking migration feature is simply letting Parallels connect to your PC via your network. It is by far the slowest method, as the other two are "direct" links, but it shouldn't be too slow on one of 'em fancy N-based routers!
- External Storage Device: if you want to go the easy way, Parallels makes a software called the Parallels Transporter Agent that can copy the data from your Windows PC to and external medium that Parallels Desktop 7 for Mac can read.
Boot Camp
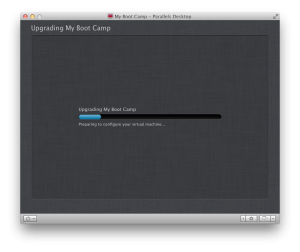 Boot Camp has been such an acclaimed feature ever since it was released back in 2006 with the very first Intel Macs. Since then, Boot Camp has came a long way and with that, so has virtualization.
Parallels has realized the some Mac owners may have a Boot Camp install of Windows on their computer. What Parallels has done is added support to make Parallels Desktop 7 for Mac read your Boot Camp partition (and fully write to it even though NTFS isn't capable of writing on stock Mac OS X - no idea how the developers solved that issue) and convert it into a fully working virtual machine!
I never had the need to have Windows installed on my computer natively up until doing this review. As I had to test the feature, I grabbed my Windows 7 disc, popped it in, and installed Windows 7 right onto my massive 1TB hard drive. I then immediately went back into OS X, and Parallels Desktop 7 for Mac detected the Boot Camp partition and gave me the option to run it as a virtual machine.
I waited for the set up process to complete and was prompted with this dialog that I had to reactivate Windows. It is unfortunant that this needs to be done (as Windows really doesn't allow for too many activations), but I know this is entirely Microsoft's fault. So I won't dock off any points on Parallels parts for this issue. Microsoft: you need to be more like Apple; licensing an operating system is awful!
Either way, the Boot Camp virtual machine ran exactly how I had it before. It only needed to install Parallels Tools during the process, and after that, everything was working great!
Parallels really made it easy to make Boot Camp work fully in Parallels Desktop 7 for Mac!
Boot Camp has been such an acclaimed feature ever since it was released back in 2006 with the very first Intel Macs. Since then, Boot Camp has came a long way and with that, so has virtualization.
Parallels has realized the some Mac owners may have a Boot Camp install of Windows on their computer. What Parallels has done is added support to make Parallels Desktop 7 for Mac read your Boot Camp partition (and fully write to it even though NTFS isn't capable of writing on stock Mac OS X - no idea how the developers solved that issue) and convert it into a fully working virtual machine!
I never had the need to have Windows installed on my computer natively up until doing this review. As I had to test the feature, I grabbed my Windows 7 disc, popped it in, and installed Windows 7 right onto my massive 1TB hard drive. I then immediately went back into OS X, and Parallels Desktop 7 for Mac detected the Boot Camp partition and gave me the option to run it as a virtual machine.
I waited for the set up process to complete and was prompted with this dialog that I had to reactivate Windows. It is unfortunant that this needs to be done (as Windows really doesn't allow for too many activations), but I know this is entirely Microsoft's fault. So I won't dock off any points on Parallels parts for this issue. Microsoft: you need to be more like Apple; licensing an operating system is awful!
Either way, the Boot Camp virtual machine ran exactly how I had it before. It only needed to install Parallels Tools during the process, and after that, everything was working great!
Parallels really made it easy to make Boot Camp work fully in Parallels Desktop 7 for Mac!
Free Perks
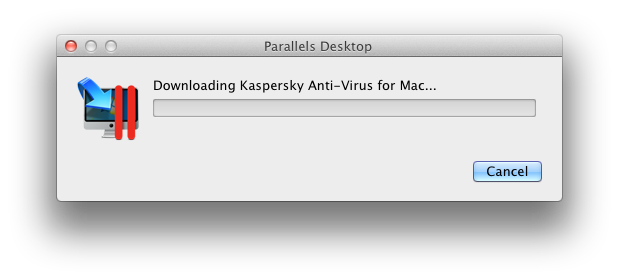 Not only do you get killer virtual machine software, Parallels even offers you three free perks with your virtual machines!
Not only do you get killer virtual machine software, Parallels even offers you three free perks with your virtual machines!
- Kaspersky Anti-Virus for Mac: Kaspersky offers some great anti-virus software that is extremely simple to use. Parallels Desktop 7 for Mac will give you three months free and after the complementary period, you will need to pay for it. Either way, great way to try out some virus software on the Mac, even though I wouldn't find myself using it.
- Kaspersky Internet Security for Windows: Just like the Mac version of Kaspersky that Parallels provides, they also provide the Windows version for your virtual machines. Just to note, Kaspersky is my second favorite virus software on Windows; my first is NOD32 if you are wondering.
- Acronis Online Backup: Something that I was not expecting in Parallels Desktop 7 for Mac, but they give you 25GBs for Acronis True Image Online Backup for three months like Kaspersky.
User Interface
 Parallels Desktop 7 for Mac has a ton of software running in the background to have your virtual machine up and running, but with all of these features you can change, there has to be a clean and easy to use interface. Thankfully, Mac OS X has some amazing user interface tools to make sure your application will look the best.
When you fire up any virtual machine, it looks almost like a normal window, but with a toolbar at the bottom. This toolbar will be the main breading ground for changing your virtual machine as you see fit.
On the left side of the toolbar, you can do anything in terms of the power state to your virtual machine. You can suspend the virtual macine (saves the state of the virtual machine to the hard drive and closes it down, and of course, shut it down. You can even pause the virtual machine or even stop it. I wouldn't recommend stopping it, as that's just like holding down the power button for ten seconds (okay, not exactly, but close).
On the right hand side, you can do all all sorts of things.
Parallels Desktop 7 for Mac has a ton of software running in the background to have your virtual machine up and running, but with all of these features you can change, there has to be a clean and easy to use interface. Thankfully, Mac OS X has some amazing user interface tools to make sure your application will look the best.
When you fire up any virtual machine, it looks almost like a normal window, but with a toolbar at the bottom. This toolbar will be the main breading ground for changing your virtual machine as you see fit.
On the left side of the toolbar, you can do anything in terms of the power state to your virtual machine. You can suspend the virtual macine (saves the state of the virtual machine to the hard drive and closes it down, and of course, shut it down. You can even pause the virtual machine or even stop it. I wouldn't recommend stopping it, as that's just like holding down the power button for ten seconds (okay, not exactly, but close).
On the right hand side, you can do all all sorts of things.
- Send all sorts of keyboard commands - makes it easier on the Mac users as some keyboard shortcuts are difficult
- Connect your USB devices to the virtual machine - ever wanted to connect your flash drive to your VM? You can do it!
- Mount any CDs/DVDs you may have or even images - want to install a piece of software? Just pop it in!
- Tell the virtual machine what kind of network you have - very helpful to give your VM its own IP on your network
- Mount floppy images - I like the feature, but who would use it?
- Edit audio settings - allows you to change the input and output sources.
- See what virtual/physical hard drive is connected - I wonder if you could connect more than one physical hard drive to a VM. Can't test this one...
- Configure sharing - makes it very easy to give your virtual machine access to Mac OS X
- And seeing if Parallels Tools is installed along with the view mode (which we'll get to soon)
Viewing Modes
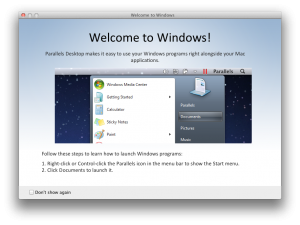 Sometimes you may not want your virtual machine in a window (like in the image above). Sometimes, you may want it to be part of Mac OS X itself. Parallels Desktop 7 for Mac offers four main viewing modes that are all useful:
Sometimes you may not want your virtual machine in a window (like in the image above). Sometimes, you may want it to be part of Mac OS X itself. Parallels Desktop 7 for Mac offers four main viewing modes that are all useful:
- Windowed: The default view you see when you first start your virtual machine. This mode is quite simply your virtual machine in a window with the toolbar underneath.
- Modality: Simply put, it's a mode without the toolbar but with an extra feature. The unique feature of this mode is the window will always be above all of your other windows (so you can always see it). If you had the extra screen space and would like to just keep a watch on your virtual machine at all times, you would use this mode. You would use this for if you were waiting for a long task to complete or something like that.
- Full Screen: Parallels Desktop 7 for Mac takes advantage of Mac OS X Lion's full screen features. To simply make your virtual machine full screen, you can either enter it using a menu item or even the full screen button (the two arrows pointing outwards) in the upper right. This is now a standard of Lion to have the full screen feature like this.
- Coherence: Now this is where the fun begins! This mode will take your desktop and integrate it right into Mac OS X. If you want to open a window, it will add that window right onto your desktop and add it in your dock.
Peripherals
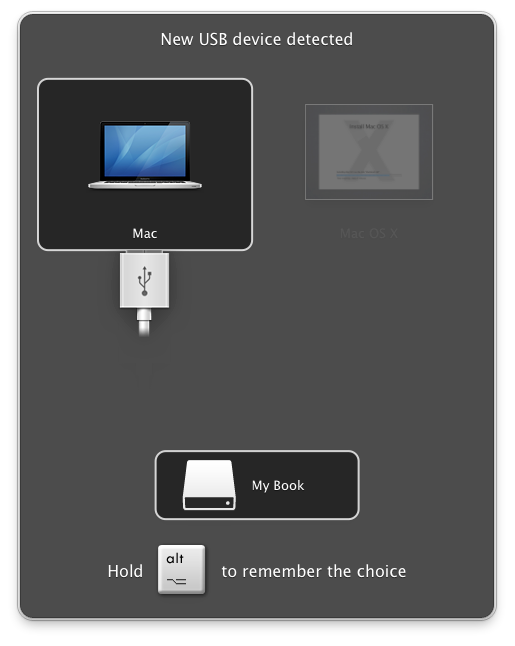 Connecting your external devices, or peripherals, have always been somewhat of a problem for virtual machines. In Parallels Desktop 7 for Mac, it changes everything and makes it a breeze. Every time you plug in a new device to your computer (as long as you di not make Parallels remember the choice), Parallels Desktop 7 for Mac will prompt you for a very user friendly dialog asking what the device should connect to.
In the image on the left, I connected my external hard drive and Parallels detected that I connected it. I can switch between my (native) Mac and my virtual Mac VM. And if I want, I can even tell it to remember what choice I picked so it will never ask again by simply holding down the option/alt key.
This one feature in Parallels Desktop 7 for Mac just made it awesome. I use virtual machines quite a bit on a daily basis, and sometimes, I really need a storage device connected directly into the virtual machine. It's extremely helpful for me and I am sure it will be for you if you need external devices connected into a virtual machine.
Connecting your external devices, or peripherals, have always been somewhat of a problem for virtual machines. In Parallels Desktop 7 for Mac, it changes everything and makes it a breeze. Every time you plug in a new device to your computer (as long as you di not make Parallels remember the choice), Parallels Desktop 7 for Mac will prompt you for a very user friendly dialog asking what the device should connect to.
In the image on the left, I connected my external hard drive and Parallels detected that I connected it. I can switch between my (native) Mac and my virtual Mac VM. And if I want, I can even tell it to remember what choice I picked so it will never ask again by simply holding down the option/alt key.
This one feature in Parallels Desktop 7 for Mac just made it awesome. I use virtual machines quite a bit on a daily basis, and sometimes, I really need a storage device connected directly into the virtual machine. It's extremely helpful for me and I am sure it will be for you if you need external devices connected into a virtual machine.
MacLook
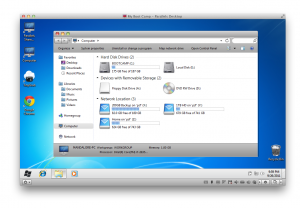 For the ones who are just too used to Mac OS X, and really do not want to look at the Windows interface, Parallels has created MacLook that takes care of this problem. MacLook simply applies a theme to Windows XP, Vista, or 7 and makes it look somewhat like Mac OS X.
To be quite honest, I personally did not like it. The bottom edges of every window are not rounded, which makes the window looks very bad (roundness adds a ton of eye-candy), and it just didn't fit all too well in my opinion.
For the ones who are just too used to Mac OS X, and really do not want to look at the Windows interface, Parallels has created MacLook that takes care of this problem. MacLook simply applies a theme to Windows XP, Vista, or 7 and makes it look somewhat like Mac OS X.
To be quite honest, I personally did not like it. The bottom edges of every window are not rounded, which makes the window looks very bad (roundness adds a ton of eye-candy), and it just didn't fit all too well in my opinion.
Support
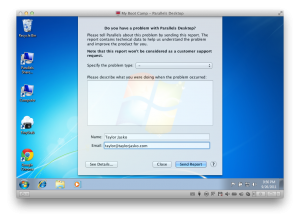 Just a simple bit of Parallels Desktop 7 for Mac that I thought I would note, but Parallels did a great job with integrating support right into the software. They have added in this nicely styled report screen that drops right from the top of your virtual machine window that will take care of any reports you may have.
Personally, I have worked with software before where something like this was non-existent, and made it very hard to find where I was to submit bugs. I really love it when developers take the time to add this in; Apple is also notorious of adding dialogs like this.
On the flip side, if you do need to speak with support regarding a problem you may have (granted that you want feedback), Parallels has given you a nice support ticketing system built right in the software. This handles all the frustration of the support team at Parallels not seeing all your previous support tickets regarding yourself; I love it when companies build a system like this. You give them one simple number and they can see everything on your account. Saves time and makes suport an ease!
Just a simple bit of Parallels Desktop 7 for Mac that I thought I would note, but Parallels did a great job with integrating support right into the software. They have added in this nicely styled report screen that drops right from the top of your virtual machine window that will take care of any reports you may have.
Personally, I have worked with software before where something like this was non-existent, and made it very hard to find where I was to submit bugs. I really love it when developers take the time to add this in; Apple is also notorious of adding dialogs like this.
On the flip side, if you do need to speak with support regarding a problem you may have (granted that you want feedback), Parallels has given you a nice support ticketing system built right in the software. This handles all the frustration of the support team at Parallels not seeing all your previous support tickets regarding yourself; I love it when companies build a system like this. You give them one simple number and they can see everything on your account. Saves time and makes suport an ease!
Customizability
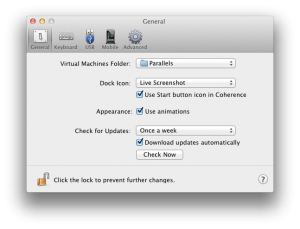
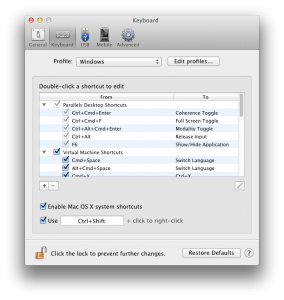
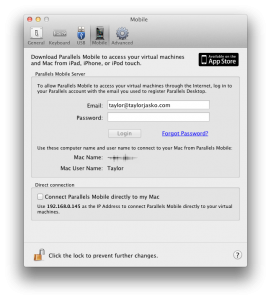
Users love customizability. Fortunately, in any virtual machine, there are a ton of settings you can tweak for your benefit. You can tweak the settings of the software itself or even the settings used to run the virtual machine. Parallels has done a great job providing its users with a ton of settings for the ultimate customizability.
There are plenty of things you can change in the main settings window of Parallels Desktop 7 for Mac, but let's just list out some of the major ones:
- Changing the virtual machine folder location
- Altering the many keyboard shortcuts used throughout the program
- Tell the virtual machine what should happen when you plug in an USB device
- Connecting Parallels Desktop 7 for Mac with your mobile Apple device (more on this later)
- And some advanced settings that most people will rarely touch
Virtual Machine Customization
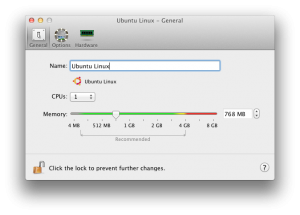 You do not only get a ton of settings to change how the application works, you can of couse change how the software interacts with your virtual machine. Some of the key settings to the performance of your virtual machine are lying right in here.
You do not only get a ton of settings to change how the application works, you can of couse change how the software interacts with your virtual machine. Some of the key settings to the performance of your virtual machine are lying right in here.- Changing the desired CPUs for your virtual macine (on my MacBook Pro 15" i7, I can give it access to all eight cores!) - we'll get more into performance later
- Changing the boot order - useful if you want to boot into a CD
- Allocating more video memory to the VM and enabling 3D acceleration - very ideal for gaming
- Changing the MAC address of the virtual network card - very useful for developers
- Whether you want your native Mac OS X install to be faster than the VM
- Configuring the VM for best power usage
- Backing up the VM
Update Maintainability
With a software that has to work with the latest and greatest operating systems, having it constantly updated is a must. Parallels has done a great job keeping Parallels Desktop 7 for Mac updated. In fact, during the reviewing process, they pushed out a very important update to Parallels Desktop 7 for Mac:
This update also improves the general performance of Parallels Desktop 7 for Mac, including optimized CPU usage when Parallels Desktop 7 is idle, improved compatibility with Quicken 2011 personal finance software, and improved support for Autodesk 3DS Max 2012 3D modeling software.
- Windows 8 Developer Preview (a new Windows 8 installation is recommended after updating Parallels Desktop 7) and other versions of Windows
- The Parallels Desktop 7 New Virtual Machine Wizard (select File, New) makes it easy to install new operating systems in just a few clicks including: Windows 7, OS X Lion as a guest, Google Chrome OS, Fedora, Ubuntu
They're not only helping to support the new operating systems like Widows 8, but they are also improving support for specific software like 3DS Max. If Parallels puts that much effort to help improve a specific application, I am sure Parallels will have any updates released if there any problems. Now that's what I call support! A++ on your part Parallels!
Parallels Mobile
 Have you ever wanted to access your virtual machine when you are on the go? I know I have! Parallels has came up with a great solution to solve this issue. No longer do you need to set up a special VNC connection to your computer or do something to make it remotely accessible. Now, all you need to do is install Parallels Mobile and connect it with your computer.
Have you ever wanted to access your virtual machine when you are on the go? I know I have! Parallels has came up with a great solution to solve this issue. No longer do you need to set up a special VNC connection to your computer or do something to make it remotely accessible. Now, all you need to do is install Parallels Mobile and connect it with your computer.
As long as your computer is power up, you can access it from anywhere as long as you have access to the internet (whether that is via 3G or WiFi; you choose). This is one huge advantage. No longer do you need to go through your ISP to access your computer (like with a VNC), instead, you can access your computer through the servers of Parallels keeping your computer safe and secure.
So go ahead and fire up that virtual machine remotely! And if you want, you can even access your entire Mac remotely which is sweet!
Hey, Nothing is Perfect
Now I have to say, Parallels Desktop 7 for Mac is nearly perfect, but there are some flaws/annoyances that I have found that I think should be fixed.
- First up on my list would be scrolling in Parallels Mobile. It would be sweet if I took two fingers and dragged it up and down on a scrollable window, it would scroll with me. Just saying, that would be a nice addition.
- One very minor flaw I noticed, which is more of a Windows bug more than anything else, is when you adjust the resolution/window size of a virtual machine, the icons will move around correctly when sizing it down. But when sizing it up, they kind of stick there. I would really like some sort of anchoring system for my icons to tell to have these icons in the top left but these in the bottom left. I really wish Windows could detect the anchoring system automatically that the user creates. Come on you developers; if you give me access to the Explorer.exe code I'll add it in for you!
- Now this may be asking a lot, but I'm wondering if it would be possible to view the status of a virtual machine (almost like the top application on UNIX) in an organized window. I'm the type of person who likes to have one screen filled with just top windows as I like to keep track of my servers. It would be great if I could have a screen for my virtual machine(s) as well. Almost like an Activity Monitor but explicitly for virtual machines.
- I would appreciate it if Parallels allowed me to set up a Linux server in one click. It would be sweet if it could install Apache/Nginx, MySQL, PHP, and maybe even Pyton on a Debian VM... maybe I can keep on dreaming. But it would help a ton for the web developers out there like myself!
Performance
 I know you were asking for this, so I am sure you are wondering how fast Parallels Desktop 7 for Mac really is. The above picture is a GeekBench comparison between the popular VMWare Fusion (version 3) and of course Parallels Desktop 7 for Mac.
I know you were asking for this, so I am sure you are wondering how fast Parallels Desktop 7 for Mac really is. The above picture is a GeekBench comparison between the popular VMWare Fusion (version 3) and of course Parallels Desktop 7 for Mac.
The results? Well, let's just say Parallels Desktop 7 for Mac kicks VMWare Fusion right out the door. And I'll be honest, I thought VMWare Fusion would be faster. VMWare has been out there for a long time in the virtualization world, so I would of thought they would have faster technology. But it looks like Parallels caught up really quickly! Watch out VMWare; you have one amazing competitor now!
That's really impressie for Parallels. And yes, I know, those scores are really fast. Let's just say I love my MacBook Pro 15" i7 @ 2.0GHz. :P
Overall
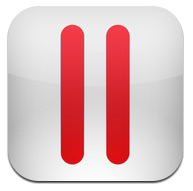 I do not say this often, but Parallels Desktop 7 for Mac is by far one of the best applications I have ever used. Everything is very seamlessly integrated with the entire virtual machine environment. Parallels Desktop 7 for Mac offers so many features but yet it is so fast! With all of the new features in Parallels Desktop 7 for Mac, the support the Parallels team puts into it, and with all of the customizability options, I have to say that Parallels Desktop 7 for Mac is by far the best virtualization software I have used.
I do not say this often, but Parallels Desktop 7 for Mac is by far one of the best applications I have ever used. Everything is very seamlessly integrated with the entire virtual machine environment. Parallels Desktop 7 for Mac offers so many features but yet it is so fast! With all of the new features in Parallels Desktop 7 for Mac, the support the Parallels team puts into it, and with all of the customizability options, I have to say that Parallels Desktop 7 for Mac is by far the best virtualization software I have used.
If you are looking for a high-class virtualization software for the Mac, look no further as Parallels has your back. You can try Parallels Desktop 7 for Mac for fourteen day, and if you like it as much as I do, I am sure you would be more than willing to spend the mere $79.99 it costs, which is nothing for a high-end software like this. I wish all of my high-end software was only $80... I would even be willing to spend $120 for Parallels Desktop 7 for Mac, it's just that good!
Now if you still don't believe me on how awesome Parallels Desktop 7 for Mac is, let's just say it even earned the right to a permanent spot on my dock; I only put high-end and nicely crafted applications there.
Thanks again to the team over at Parallels for making this review possible!
If you want to take a look more in Parallels Desktop 7 for Mac, check out their product page below:
Stalk me on social media! Any other way would just be creepy…
Follow me: